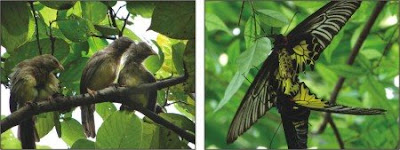
Essential Photoshop Shortcuts


By LaurenMarie SEPTEMBER 28, 2007 – 9:00 AM
When you are working on a design, do you have to use the Tools Palette at all in Photoshop or have your fingers memorized the shortcuts?
Not using the Photoshop key commands is a sure way to slow yourself down; it’s frustrating to not be able to work as fast as your mind can think!
The Tools Palette
It is essential to learn the shortcuts for the tools you use most often. As I was writing this, it was very difficult for me to remember exactly which key I push to get these tools, my fingers just know what to do when my mind says “I need the _____ tool.” The following list is ordered the way they are on the Tools Palette: top to bottom, first the left column and then the right. The letter is the hotkey or shortcut, then I listed the tool name, other tools under the first one and then what the tools do.
• M=Marquee Tool, to make round, square or single row or column selections quickly
• L=Lasso Tool, also the Polygonal Lasso and Magnetic Lasso Tools, to make freehand selections, straight selections or selections that roughly go around the border of an object (best if the object is in high contrast to its background)
• C=Crop, to make the canvas of the image smaller or larger
• J=Healing Brush, to fix blotches, blemishes, scratches and other unwanted noise. Averages the color of the area being cloned and uses the texture of the target area
• S=Clone Stamp, also to fix unwanted noise, but this exactly clones the pixels from a target area
• E=Eraser Tool, use this tool sparingly because it complete deletes pixels. It is better to use a mask to hide unwanted areas of an image, because you never know when you’ll change your mind and want the whole thing back again!
• R=Blur Tool, also hidden under this tool are Smudge and Sharpen tools (you’ll rarely use Sharpen because it makes the image pixilated). The Blur Tool will give you a brush that blurs the pixels you “paint”
• A=Path Selection Tool (black arrow), also here is the Direct Selection Tool (white arrow). The black arrow will select an entire path for you to move around, white arrow will allow you to select specific anchor points on the path.
• P=Pen Tool, used to make paths and can be used in conjunction with the arrow tools above. It’s best to have previously selected the white arrow and then select the pen tool. That way, when you hit control (or command) you will have the features of the white arrow to move anchor points.
• N=Notes, I never use this tool, but here it is if you need the shortcut. Notes allow you to create tagged points on a document and you can either record audio or type the message.
• H=Hand Tool, most important tool next to the Move Tool, however, it’s best to not actually switch to this tool because it’s easily accessible when in most other tools by hitting the spacebar. Hold the spacebar down to toggle the hand tool and drag your image around. When you’re where you want to be, let up.
• V=Move Tool, allows you to select layers (objects) and move them around the canvas. This will probably be the tool you select most often so be sure to learn it!
• W=Magic Wand, similar to the lasso and marquee tools because it allows you to make selections.
• K=Slice Tool, is used for cutting up images for websites. You can cut up the images and then automatically save them all for web without having to go through and name each image.
• B=Brush, you’ll be using this quite often, too, but you’ll have to actually select it using B. The brush tool can be used for lots of stuff from actually painting, to hiding or revealing parts of a mask.
• Y=History Brush, honestly, I’ve never learned how to use this tool or the one under it, the Art History Tool. Have you learned to use it? Please explain it to us below!
• G=Gradient Tool, to create fades from one color (or transparency) to another. The default will be from foreground color to background color. You will usually need to configure the options for this tool each time you use it. A quick tip: if you click and hold shift while you drag, your gradient will be in perfect 45 (or 90) degree angles.
• O=Dodge/Burn Tools, the Sponge (saturation) Tool is also here. Dodge is used to lighten an area of an image and Burn will darken it. These terms are retained from photography darkrooms, where a photographer would reduce or increase the exposure of parts of the image during development.
• T=Text Tool, allows you to create new text boxes. You can either single click and start typing or draw a box for your text and type in that.
• U=Shape Tool, creates vector shapes. Default options are rectangle, rounded rectangle, ellipse, polygon line and custom shape. If you hold shift while in the rectangle, rounded rectangle, or ellipse tool you will get a perfect square or circle. The custom shape tool has many options for ornaments, stars, bursts, etc. You’ll find the various options up in the context sensitive toolbar on the top of the screen below the menus.
• I=Eyedropper Tool, allows you to select a color that you seen on screen. You can also toggle this tool from the Brush Tool (B) by pressing alt (option). One thing you may want to do is set the sample size of the Eyedropper to a 3x3 average, that way, you don’t have to select the exact pixel of the color you want, it takes a 3x3 square average sample. You can set this option when you have the Eyedropper Tool selected (not toggled). Go up to the context sensitive toolbar and find the Sample Size drop down menu. Change it from Point Sample (default) to 3 by 3 (or 5 by 5) Average.
• Z=Zoom Tool, this is another tool that you will use quite often, but like the Hand Tool, you don’t need to ever select it. It is available when you’re in most other tools by holding down the spacebar and control (command) keys for zooming in and the spacebar, control (command) and alt (option) keys to zoom out.
Shortcuts for Common Functions
This is a quick list of frequently used functions (should we call them FUFs?). There are shortcuts for almost every function in Photoshop, especially in CS2 and above, but these are the ones I find myself using the most.
• D Restore Default Colors (black foreground, white background)
• X Switch Foreground and Background colors, especially useful when painting or masking
• F Switch screen modes between window, full screen (not the same as maximize) with a grey background, and full screen with a black background (the menus on top are also gone in this view, giving you a little more screen real estate to work with)
• Ctrl+D Deselects the current selection
• Ctrl+Alt+I (CS2+) Image Size Dialog Box, in Photoshop CS and below, there is no shortcut set for this function, so you can set it yourself by going to the Edit menu and selecting Keyboard Shortcuts.
• Ctrl+Alt+C (CS2+) Canvas Size Dialog Box, also not set in CS and below.
• 0 through 9 Change opacity (of an art tool like the Brush Tool or, if you’re not in an art tool, it changes the selected layer’s opacity). 0 is 100%, 9 is 90%, etc. You can also press two numbers in rapid succession to get other opacities; pressing 1 and 5 quickly will get you 15% opacity.
• Ctrl+Alt+0 (that’s a zero) 100% Zoom of image size
• Ctrl+0 (also a zero) Image and document window as large as possible, but still fitting completely on screen
• Home jumps to the upper left corner of the canvas (useful when zoomed in close)
• End jumps to the lower right corner of the canvas
• Ctrl+Alt+Shift+N New Layer
• Ctrl+Shift+C Copy Merged, will copy everything from every visible layer within the selection.
One last helpful tip: while you have something selected, right click while in a selection tool (Marquee, Lasso, not Magic Wand) and a context sensitive menu allows you to quickly Select Inverse, Feather, Make a Work Path from Selection, and Transform Selection, among other useful options. The Magic Wand tool has different options.
And remember, you can always set your own shortcuts by going to the Edit menu and selecting Keyboard Shortcuts. The shortcuts are categorized by the menu the functions are in or the palette the tools are on.
List of shortcut keys
Shortcut Command How useful
Snapping Operations
Autodesk Maya
c Snap to curves + –
x Snap to grids + –
v Snap to points + –
j Move, Rotate, Scale Tool snapping + –
Shft+J Move, Rotate, Scale Tool relative snapping + –
Painting Operations
Autodesk Maya
Alt+f Flood with the current value + –
Alt+a Turn Show Wireframe on/off + –
Alt+c Turn Color Feedback on/off + –
Alt+r Toggle Reflection on/off + –
u+LMB Artisan Paint Operation marking menu + –
b Modify upper brush radius + –
Shft+B Modify lower brush radius + –
Ctrl+b Edit Paint Effects template brush settings + –
i Modify Artisan brush Stamp Depth + –
m Modify Max Displacement (Of Sculpt Surfaces and Sculpt Polygons Tool) + –
n Modify Value + –
/ Switch to pick colour mode + –
' Select cluster mode (Of Paint Weights Tool ) + –
8 Open Paint Effects panel + –
o+LMB Poly Brush Tool marking menu + –
o+MMB Poly UV Tool marking menu + –
Tumble, Track or Dolly
Autodesk Maya
Alt+LMB Tumble Tool + –
Alt+MMB Track Tool + –
Alt+RMB Dolly Tool + –
Display
Autodesk Maya
4 Shading > Wireframe + –
5 Shaded display + –
6 Shaded and Textured display + –
7 Lighting > Use All Lights + –
d+LMB Display Quality marking menu + –
1 Low Quality Display setting + –
2 Medium Quality Display setting + –
3 High Quality Display setting + –
Displaying Objects (show, hide)
Autodesk Maya
Ctrl+h Display > Hide > Hide Selection + –
Ctrl+Shft+H Display > Show > Show Last Hidden + –
Alt+h Display > Hide > Hide Unselected Objects + –
Shft+I Show > Isolate Select > View Selected + –
Tool Operations
Autodesk Maya
Return Complete current tool + –
~ Abort current tool + –
Insert Enter tool Edit mode + –
Shft menu+Q Select Tool + –
Shft menu+Q+LMB Component marking + –
Alt+q Select tool + –
Alt+q+LMB Polygon marking menu + –
q+LMB Mask marking menu + –
w Move tool + –
w+LMB Move tool marking menu + –
e Rotate tool + –
e+LMB Rotate tool marking menu + –
r Scale tool + –
r+LMB Scale tool marking menu + –
t Show manipulator tool + –
y Select last used tool (Excluding Select, Move, Rotate and Scale) + –
j Snap Move, Rotate, Scale tool + –
= or + Increase manipulator size + –
- Decrease manipulator size + –
Animation Operations
Autodesk Maya
s Animate > Set key + –
i Insert Keys tool (for graph editor) + –
Shft+S+LMB Keyframe marking menu + –
Shft+S+MMB Tangent marking menu + –
Shft+E Set key for Rotate + –
Shft+R Ser key for Scale + –
Shft+W Set key for Translate + –
Alt+s Cycle handle stiky state (for IK handles) + –
Playback Control
Autodesk Maya
Alt+. Move forward one frame + –
Alt+, Move backward one frame + –
. Go to Next key + –
, Go to previous key + –
Alt+v Turn Playback on/off + –
Alt+Shft+v Go to Min Frame + –
Hotbox Display
Autodesk Maya
Space Hotbox + –
Alt+m Default Hotbox Style (Zones and Menus Rows) + –
Window and View Operations
Autodesk Maya
Crtl+a Toogle Attribute Editor and Channel Box + –
a Frame all in active panel + –
a+LMB History Operations marking menu + –
Shft+A Frame All in all views + –
f Frame selected in active panel + –
Shft+F Frame selected in all views + –
] Redo view change + –
[ Undo view change + –
` Set keyboard focus to command line + –
Alt+` Set keyboard focus to numeric input line + –
F1 Help > Contents and Search + –
Moving Selected Objects
Autodesk Maya
Alt+Up arrow Move up one pixel + –
Alt+Down arrow Move down one pixel + –
Alt+Left arrow Move left one pixel + –
Alt+Right arrow Move right one pixel + –
Traversing the Hierarchy
Autodesk Maya
Up arrow Walk up the current hierarchy + –
Down arrow Walk down current hierarchy + –
Left arrow Walk left current hierarchy + –
Right arrow Walk right current hierarchy + –
Modeling Operations
Autodesk Maya
Crtl+Up arrow Display coarser Sub-d level + –
Crtl+Down arrow Select/refine Sub-d component + –
Crtl+F9 Convert poly selection to Vertices + –
Crtl+F10 Convert poly selction to Edges + –
Crtl+F11 Covert poly selection to Faces + –
Crtl+F12 Convert poly selction to UVs + –
File Operations
Autodesk Maya
Ctrl+n File > New Scene + –
Ctrl+o File > Open Scene + –
Ctrl+s File > Save Scene + –
Ctrl+q File > Exit + –
Selecting Menus
Autodesk Maya
Ctrl+m Show/Hide main menu bar + –
Shft+m Show/Hide panel menu bar + –
h+LMB Menu Set marking menu + –
F2 Show Animationmenu set + –
F3 Show Modeling menu set + –
F4 Show Dynamics menu set + –
F5 Show Rendering menu set + –
Edit Operations
Autodesk Maya
z or Ctrl+z Edit > Undo + –
Shft+z Edit > Redo + –
g Edit > Repeat + –
Shft+G Repeat command at mouse position + –
Ctrl+d Edit > Duplicate + –
Shft+D Edit > Duplicate with Transform + –
Crtl+g Edit > Group + –
p Edit > Parent + –
Shft+P Edit > Unparent + –
Crtl+x Edit > Cut + –
Crtl+c Edit > Copy + –
Ctrl+v Edit > Paste + –
Selecting Objects and Components
Autodesk Maya
F8 Switching between Objevt and Component Editing + –
F9 Select Polygon and Subdivision Surface Vertices + –
F10 Select Polygon and Subdivision Surface Edges + –
F11 Select Polygon and Subdivision Surface Faces + –
F12 Select Polygon and Subdivision Surface UVs + –
Ctrl+i Select next intermediate onject + –
Alt+F9 Select Polygon Vertex/Faces + –
< Shrink polygon selection region + –
> Grow polygon selection region + –
Shortcut Command How useful
Snapping Operations
Autodesk Maya
c Snap to curves + –
x Snap to grids + –
v Snap to points + –
j Move, Rotate, Scale Tool snapping + –
Shft+J Move, Rotate, Scale Tool relative snapping + –
Painting Operations
Autodesk Maya
Alt+f Flood with the current value + –
Alt+a Turn Show Wireframe on/off + –
Alt+c Turn Color Feedback on/off + –
Alt+r Toggle Reflection on/off + –
u+LMB Artisan Paint Operation marking menu + –
b Modify upper brush radius + –
Shft+B Modify lower brush radius + –
Ctrl+b Edit Paint Effects template brush settings + –
i Modify Artisan brush Stamp Depth + –
m Modify Max Displacement (Of Sculpt Surfaces and Sculpt Polygons Tool) + –
n Modify Value + –
/ Switch to pick colour mode + –
' Select cluster mode (Of Paint Weights Tool ) + –
8 Open Paint Effects panel + –
o+LMB Poly Brush Tool marking menu + –
o+MMB Poly UV Tool marking menu + –
Tumble, Track or Dolly
Autodesk Maya
Alt+LMB Tumble Tool + –
Alt+MMB Track Tool + –
Alt+RMB Dolly Tool + –
Display
Autodesk Maya
4 Shading > Wireframe + –
5 Shaded display + –
6 Shaded and Textured display + –
7 Lighting > Use All Lights + –
d+LMB Display Quality marking menu + –
1 Low Quality Display setting + –
2 Medium Quality Display setting + –
3 High Quality Display setting + –
Displaying Objects (show, hide)
Autodesk Maya
Ctrl+h Display > Hide > Hide Selection + –
Ctrl+Shft+H Display > Show > Show Last Hidden + –
Alt+h Display > Hide > Hide Unselected Objects + –
Shft+I Show > Isolate Select > View Selected + –
Tool Operations
Autodesk Maya
Return Complete current tool + –
~ Abort current tool + –
Insert Enter tool Edit mode + –
Shft menu+Q Select Tool + –
Shft menu+Q+LMB Component marking + –
Alt+q Select tool + –
Alt+q+LMB Polygon marking menu + –
q+LMB Mask marking menu + –
w Move tool + –
w+LMB Move tool marking menu + –
e Rotate tool + –
e+LMB Rotate tool marking menu + –
r Scale tool + –
r+LMB Scale tool marking menu + –
t Show manipulator tool + –
y Select last used tool (Excluding Select, Move, Rotate and Scale) + –
j Snap Move, Rotate, Scale tool + –
= or + Increase manipulator size + –
- Decrease manipulator size + –
Animation Operations
Autodesk Maya
s Animate > Set key + –
i Insert Keys tool (for graph editor) + –
Shft+S+LMB Keyframe marking menu + –
Shft+S+MMB Tangent marking menu + –
Shft+E Set key for Rotate + –
Shft+R Ser key for Scale + –
Shft+W Set key for Translate + –
Alt+s Cycle handle stiky state (for IK handles) + –
Playback Control
Autodesk Maya
Alt+. Move forward one frame + –
Alt+, Move backward one frame + –
. Go to Next key + –
, Go to previous key + –
Alt+v Turn Playback on/off + –
Alt+Shft+v Go to Min Frame + –
Hotbox Display
Autodesk Maya
Space Hotbox + –
Alt+m Default Hotbox Style (Zones and Menus Rows) + –
Window and View Operations
Autodesk Maya
Crtl+a Toogle Attribute Editor and Channel Box + –
a Frame all in active panel + –
a+LMB History Operations marking menu + –
Shft+A Frame All in all views + –
f Frame selected in active panel + –
Shft+F Frame selected in all views + –
] Redo view change + –
[ Undo view change + –
` Set keyboard focus to command line + –
Alt+` Set keyboard focus to numeric input line + –
F1 Help > Contents and Search + –
Moving Selected Objects
Autodesk Maya
Alt+Up arrow Move up one pixel + –
Alt+Down arrow Move down one pixel + –
Alt+Left arrow Move left one pixel + –
Alt+Right arrow Move right one pixel + –
Traversing the Hierarchy
Autodesk Maya
Up arrow Walk up the current hierarchy + –
Down arrow Walk down current hierarchy + –
Left arrow Walk left current hierarchy + –
Right arrow Walk right current hierarchy + –
Modeling Operations
Autodesk Maya
Crtl+Up arrow Display coarser Sub-d level + –
Crtl+Down arrow Select/refine Sub-d component + –
Crtl+F9 Convert poly selection to Vertices + –
Crtl+F10 Convert poly selction to Edges + –
Crtl+F11 Covert poly selection to Faces + –
Crtl+F12 Convert poly selction to UVs + –
File Operations
Autodesk Maya
Ctrl+n File > New Scene + –
Ctrl+o File > Open Scene + –
Ctrl+s File > Save Scene + –
Ctrl+q File > Exit + –
Selecting Menus
Autodesk Maya
Ctrl+m Show/Hide main menu bar + –
Shft+m Show/Hide panel menu bar + –
h+LMB Menu Set marking menu + –
F2 Show Animationmenu set + –
F3 Show Modeling menu set + –
F4 Show Dynamics menu set + –
F5 Show Rendering menu set + –
Edit Operations
Autodesk Maya
z or Ctrl+z Edit > Undo + –
Shft+z Edit > Redo + –
g Edit > Repeat + –
Shft+G Repeat command at mouse position + –
Ctrl+d Edit > Duplicate + –
Shft+D Edit > Duplicate with Transform + –
Crtl+g Edit > Group + –
p Edit > Parent + –
Shft+P Edit > Unparent + –
Crtl+x Edit > Cut + –
Crtl+c Edit > Copy + –
Ctrl+v Edit > Paste + –
Selecting Objects and Components
Autodesk Maya
F8 Switching between Objevt and Component Editing + –
F9 Select Polygon and Subdivision Surface Vertices + –
F10 Select Polygon and Subdivision Surface Edges + –
F11 Select Polygon and Subdivision Surface Faces + –
F12 Select Polygon and Subdivision Surface UVs + –
Ctrl+i Select next intermediate onject + –
Alt+F9 Select Polygon Vertex/Faces + –
< Shrink polygon selection region + –
> Grow polygon selection region + –
GSP facilities in US
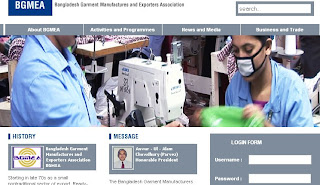
Bangladesh to keep enjoying GSP facilities in US
Foreign adviser says
Foreign Affairs Adviser Dr Iftekhar Ahmed Chowdhury yesterday said Bangladesh would "continue to enjoy the GSP facilities as before” in the United States.
The adviser said the news came to him as the US authorities informed the Bangladesh mission in Washington about the latest decision.
"For now, I can say that the continuation of GSP facilities is a good news for Bangladesh,” the adviser told reporters at the ministry. “We will continue to work diplomatically with our American friends for further extension.”
“In the meantime, we should emphasised workers' overall welfare, which will also improve our market access," the adviser said.
At the same time, he said, a review process initiated by a petition from AFL-CIO (American Federation of Labour and Congress of Industrial Organisations) in the US would be extended by another year. The federation is responsible to oversee if Bangladesh ensures rights of the labourers, especially who work in the country's specialised export processing zones.
The Generalised System of Preferences (GSP) is designed to promote economic growth in developing nations by giving preferential duty-free entry of their products to the US market.
Bangladesh gets duty-free access to the US market on certain export items, including garment products, under the facilities.
The US had earlier put conditions that Bangladesh would not get GSP facilities anymore if the government does not ensure workers' freedom of association or the right to collective bargaining in its EPZs.
The government has responded positively and initiated welfare associations for the EPZ workers.
UNB
Free registration for children

2nd Birth Registration Day Observed
Free registration for children until Dec 31
The government will extend the timeline for free birth registration for the children under 18 years of age to December 31 and set a fixed fee for registration of adults at Tk 50.
It will make a few corrections to some provisions of the Birth and Death Registration Act 2004 in order to bring the changes. The timeline for free birth registration ended on July 2.
LGRD and Cooperatives Adviser Mohammad Anwarul Iqbal said this yesterday at a ceremony for the observance of 2nd Birth Registration Day at Osmani Memorial Auditorium in the city.
Anwarul Iqbal said, “As some calls came for extending the timeline for free birth registration for all, the government will extend the timeline only for the children below 18 years and for adults the fee will be at a fixed rate of Tk 50.”
“The government will not change the law to extend the timeline, but will make a few corrections to some provisions of the Birth and Death Registration Act 2004 to make the changes,” said the adviser, adding that the government is going to create a database of information of birth registration and a software was developed as Birth Registration Information System (BRIS) that had already started working in the city corporation areas. People will be able to see the information in a website after a few days.
“A birth certificate serves as a legal age verification document, acknowledging the individual's existence and status before the law, thus realising every person's right to an identity. This birth registration certificate will enhance our vigilance to stop child trafficking, child marriage and abuse to them,” the adviser added.
The Birth Registration Day has been observed at the national level to create awareness among the people to fulfil the government's task of 100 percent birth registration within December 2008.
According to the Bangladesh Bureau of Statistics (BBS), only one out of 10 children under 5 had been registered in 2006. A Recent report from the Local Government Division shows that 40 percent of the total population had received a birth certificate by the end of March 2008. The government's objective is to lift this figure substantially with the support from development partners such as Unicef and Plan Bangladesh.
According to the Act, birth certificates will be compulsory to obtain access to 16 essential services, including issuance of passports, marriage registration and admission to educational institutions.
Unicef Representative in Bangladesh David Bassiouni said, “This year Unicef is particularly focusing on vulnerable children such as children living on the streets, working children, children of sex workers, indigenous children and refugee and displaced children as they are more likely to be missed out. The absence of a birth certificate puts them at greater risk of discrimination, abuse and neglect” he added.
Presided over by Local Government Division Secretary Sheikh Khurshid Alam, the Birth Registration Day observance programme was attended by Plan Bangladesh Representative Saiful Islam, Joint Secretary and Project Director of the Birth and Death Registration Project AKM Saiful Islam Chowdhury and Dhaka City Corporation Chief Executive Officer Mohammad Alauddin.
Around 60 per cent people of the country, who failed to get their birth registered by July 2, will have to pay fines and fees for the registration purpose from Wednesday.
AKM Saiful Islam Chowdhury said this at a view exchange meeting with journalists at a city hotel on Wednesday, adding that a total of 5.87 crore (around 40 percent) people of the country till March 31 came under the birth registration project which is unsatisfactory.
The Birth and Death Registration Act 2004 entered into force in 2006, providing birth registration for the people born in Bangladesh and allowing them for free registration until July 2 this year.
Subscribe to:
Posts (Atom)
